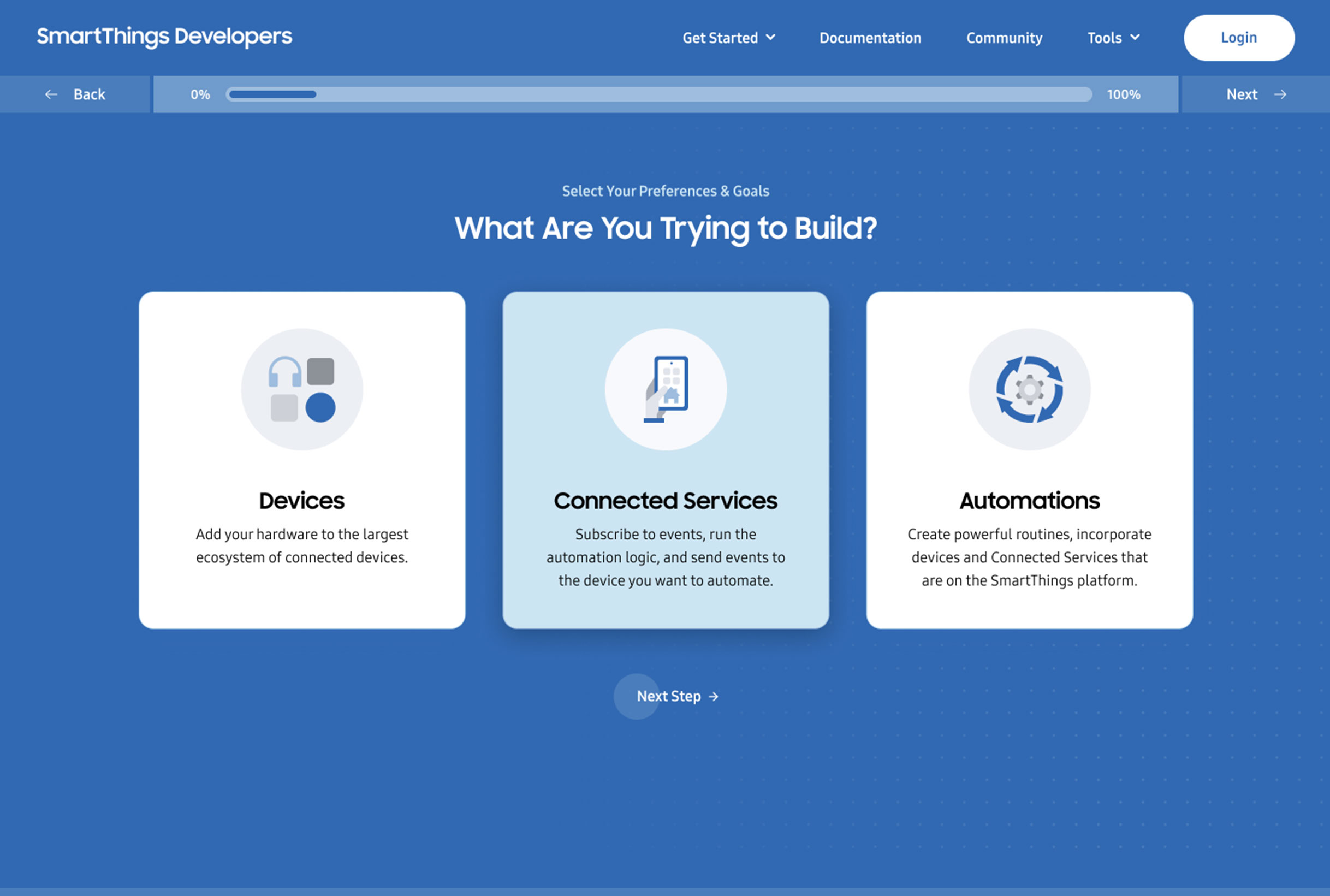OpenAI’s ChatGPT is an AI chatbot that utilizes the Generative Pre-trained Transformer (GPT) large language model to generate human-like responses based on text input. Release in December 2022, ChatGPT quickly gained over 100 million monthly active users within two months, making it the fastest-growing consumer application in history. People use ChatGPT for various purposes such as interactive education, mock interviews, language translation, and automated customer service. The ChatGPT API service allows integration into Android applications, enabling the creation of applications that can correct typing grammar, for example. This tutorial focuses on building an Android application called Chatty Bot, which is based on ChatGPT. Users can choose a persona for their chatbot, like a travel guide. The tutorial covers topics such as designing chat messages, creating typing animation, integrating the ChatGPT API service, and understanding API call parameters. Prior experience with Kotlin, Jetpack Compose, and Android development is assumed. The tutorial provides resources for learning these technologies. To begin, download the starter project and open it in Android Studio. The project contains two main folders: “ui” and “model.” The “ui” folder contains files related to the user interface, including screens for settings, persona selection, and chat messages. The “model” folder contains files for data models and API communication. After familiarizing yourself with the codebase, run the starter project. The initial screen displays three tabs: Chat, Persona, and Settings. The Chat tab features a text field and button for sending messages. The Persona tab allows users to choose a chatbot persona, and the Settings tab is where users can enter their OpenAI API key. The next step is to create a chat messages list that resembles popular chat applications. The ChattingScreen.kt file contains the container for the list of chat messages. To simulate a chatbot, add a user message box to the right side of the container. The message box consists of a box with text and an icon indicating it is from the user. Refactor the code by moving it to the UserMessage.kt file and add a user message in the ChattingScreen.kt file. Run the project again to see the updated screen. Next, add a chat message from ChatGPT that is aligned to the left side of the container. Use a different box color and an icon for differentiation. Add the code for the chat message to the AIMessage.kt file and include it in the ChattingScreen.kt file.
Source link