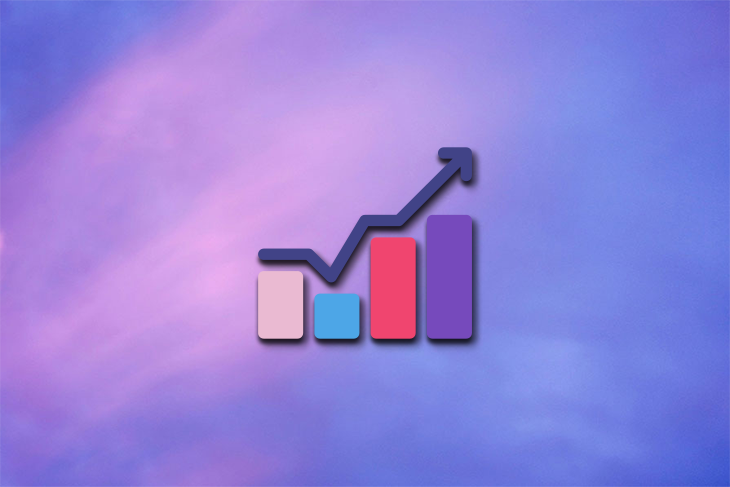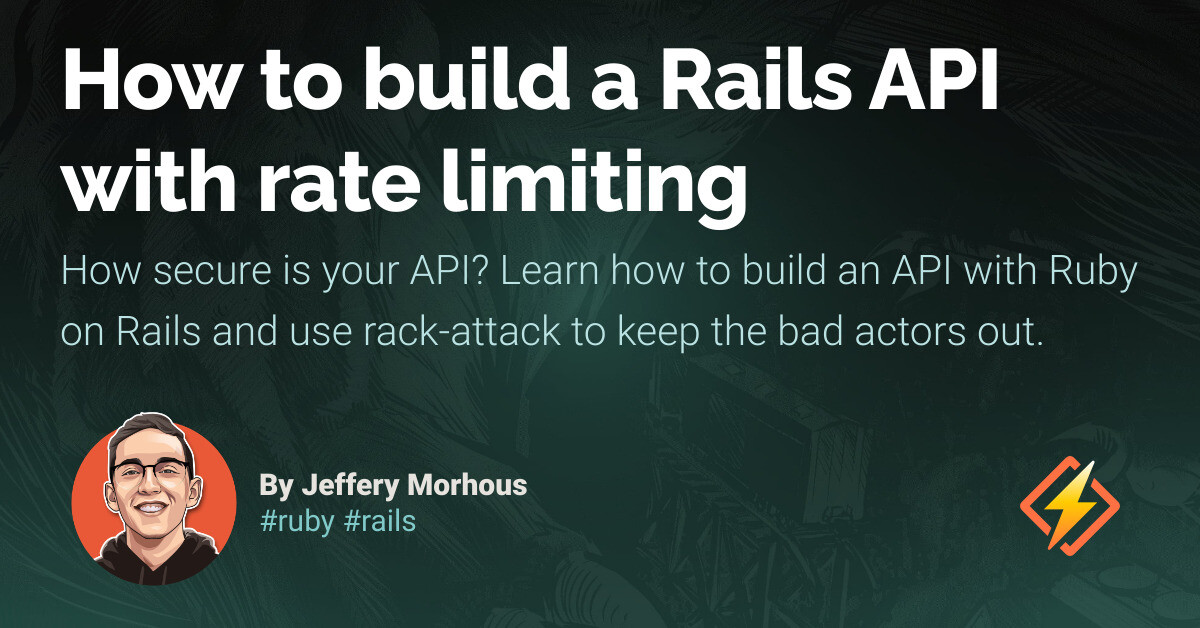In today’s digital age, Portable Document Format (PDF) files have become an integral part of how we share and manage documents. Regardless of whether it’s contracts, reports, or presentations, PDFs provide a consistent and reliable way to present information across different platforms and devices. As developers, being able to manipulate and generate PDFs programmatically is a valuable skill. This is where the pdf-lib library for Node.js comes into play.
Node.js, with its asynchronous and event-driven architecture, is a popular choice for building server-side applications. When it comes to handling PDFs in a Node.js application, the pdf-lib library offers a powerful and flexible solution. In this comprehensive guide, we will delve into the world of managing PDFs using pdf-lib, exploring its features, capabilities, and how to integrate it into your Node.js projects.
In this article, we will cover the following:
– Installing and setting up pdf-lib in a Node.js environment.
– Creating a new PDF document from scratch or modifying an existing one.
– Adding text, images, and other content to PDF pages.
– Working with fonts and text styles to create visually appealing documents.
– Extracting text and images from PDFs.
– Merging multiple PDFs or splitting a single PDF into multiple files.
– Adding interactive elements, such as hyperlinks and form fields.
– Encrypting and securing PDF documents.
– Optimizing and compressing PDFs for efficient storage and sharing.
Installing pdf-lib in a Node.js environment
Before we can start working with the pdf-lib library, we need to set up our Node.js environment and install the library.
Prerequisites
To get started, you’ll need the following:
– Node.js: Make sure you have Node.js installed on your machine. You can download it from the official Node.js website.
– npm: This Node.js package manager allows you to install and manage libraries. It’s usually included with a Node.js installation.
Installing pdf-lib
Once you have Node.js and npm set up, installing pdf-lib is a straightforward process. Open your terminal or command prompt and navigate to your project’s directory. Then, execute the following command to install pdf-lib:
“`
npm install pdf-lib
“`
This command will download the pdf-lib package from the npm registry and add it to your project’s node_modules directory. You can now start using pdf-lib in your Node.js application.
Importing pdf-lib
To use pdf-lib in your project, import it into your code files. Open the JavaScript file and add the following line at the beginning:
“`javascript
const { PDFDocument, rgb } = require(‘pdf-lib’);
“`
In this import statement, we’re importing the PDFDocument class and the rgb function from the pdf-lib package. The PDFDocument class is the cornerstone of pdf-lib, allowing you to create, modify, and manipulate PDF documents. The rgb function helps you define colors in the Red-Green-Blue (RGB) format, which is commonly used for specifying colors in PDFs.
With pdf-lib imported, you’re now ready to start working with PDFs in your Node.js application.
Creating a new PDF document
Creating a new PDF document using pdf-lib is straightforward. You can start by creating a new instance of the PDFDocument class. Here’s a basic example of how to create a new PDF document and add a blank page:
“`javascript
const { PDFDocument, rgb } = require(‘pdf-lib’);
async function createPDF() {
const pdfDoc = await PDFDocument.create();
const page = pdfDoc.addPage([600, 400]);
const content = pdfDoc
.getPages()
.map((page) => page.drawText(‘Hello, pdf-lib!’, { x: 50, y: 300 }));
const pdfBytes = await pdfDoc.save();
return pdfBytes;
}
createPDF().then((pdfBytes) => {
// `pdfBytes` contains the bytes of the generated PDF
});
“`
In this example, we’re using the PDFDocument.create() method to create a new PDF document. We then add a blank page to the document using the addPage() method and specify the page dimensions.
Adding content to PDF pages
pdf-lib allows you to add various types of content to PDF pages, including text, images, shapes, and more. Let’s take a look at how to add text and images to a PDF page:
“`javascript
async function addContentToPDF() {
const pdfDoc = await PDFDocument.create();
const page = pdfDoc.addPage([600, 400]);
// Adding text
const textOptions = {
x: 50,
y: 300,
size: 24,
color: rgb(0, 0, 0)
};
page.drawText(‘Hello, pdf-lib!’, textOptions);
// Adding an image
const imageUrl = ‘path/to/your/image.png’;
const image = await pdfDoc.embedPng(fs.readFileSync(imageUrl));
const imageDims = image.scale(0.5);
page.drawImage(image, {
x: 100,
y: 200,
width: imageDims.width,
height: imageDims.height,
});
const pdfBytes = await pdfDoc.save();
return pdfBytes;
}
addContentToPDF().then((pdfBytes) => {
// `pdfBytes` contains the bytes of the PDF with added content
});
“`
In this example, we’re using the drawText() method to add text to the PDF page. We’re also embedding a PNG image using the embedPng() method and then drawing the image on the page using the drawImage() method.
Modifying existing PDFs with pdf-lib
As your PDF manipulation needs evolve, you’ll often find yourself needing to modify existing PDF documents. pdf-lib offers a versatile set of tools to help you efficiently make changes to PDFs. In this section, we’ll dive into more detail about how to load, edit, and save modifications to existing PDFs using pdf-lib.
Loading an existing PDF
Before you can modify an existing PDF, you need to load it into a PDFDocument instance. To do this, you’ll use the PDFDocument.load() method. This method asynchronously loads a PDF from a buffer or file and returns a PDFDocument instance you can use.
“`javascript
const fs = require(‘fs’);
const { PDFDocument } = require(‘pdf-lib’);
async function modifyExistingPDF() {
const existingPdfBytes = fs.readFileSync(‘path/to/existing.pdf’);
const pdfDoc = await PDFDocument.load(existingPdfBytes);
// Now you can perform modifications on the pdfDoc
}
“`
Modifying pages
Once you’ve loaded an existing PDF, you can modify its pages by adding or editing content. For example, you can add text, images, shapes, or annotations to pages. Here’s a simple example that adds a watermark text to each page:
“`javascript
async function addWatermark(pdfDoc, watermarkText) {
const pages = pdfDoc.getPages();
for (const page of pages) {
const { width, height } = page.getSize();
const textWidth = watermarkText.length * 10;
// Adjust text positioning
page.drawText(watermarkText, {
x: (width – textWidth) / 2,
y: height / 2,
size: 30,
color: rgb(0.7, 0.7, 0.7),
});
}
}
“`
Saving a modified PDF
After making the desired modifications to the PDF document, you need to save the changes. Use the pdfDoc.save() method to generate a new PDF buffer with the modifications and optionally save it to a file.
“`javascript
async function saveModifiedPDF(pdfDoc, outputPath) {
const modifiedPdfBytes = await pdfDoc.save();
fs.writeFileSync(outputPath, modifiedPdfBytes);
}
“`
Removing pages
pdf-lib also allows you to remove pages from an existing PDF. This can be useful if you want to extract specific pages or simply remove unnecessary ones:
“`javascript
function removePage(pdfDoc, pageIndex) {
const pages = pdfDoc.getPages();
if (pageIndex >= 0 && pageIndex < pages.length) {
pdfDoc.removePage(pageIndex);
}
}
```
Rearranging pages
Rearranging pages in a PDF document is achievable by manipulating the order of page objects in the PDFDocument. You can use the pdfDoc.movePage() method to move a page to a specific position within the document:
```javascript
function movePage(pdfDoc, sourceIndex, targetIndex) {
const pages = pdfDoc.getPages();
if (sourceIndex >= 0 && sourceIndex < pages.length && targetIndex >= 0 && targetIndex <= pages.length) {
pdfDoc.movePage(sourceIndex, targetIndex);
}
}
```
Advanced PDF manipulation with pdf-lib
Having established a solid foundation in creating and modifying PDFs, let's explore some advanced features of pdf-lib that enable you to take your PDF manipulation skills to the next level. From working with fonts to adding interactive elements and securing your documents, pdf-lib offers a comprehensive toolkit for all your PDF-related needs.
Working with fonts and text styles
Fonts play a crucial role in the appearance of text within a PDF. pdf-lib allows you to embed custom fonts and change text colors, sizes, and styles, providing full control over the typography of your PDF documents.
Source link