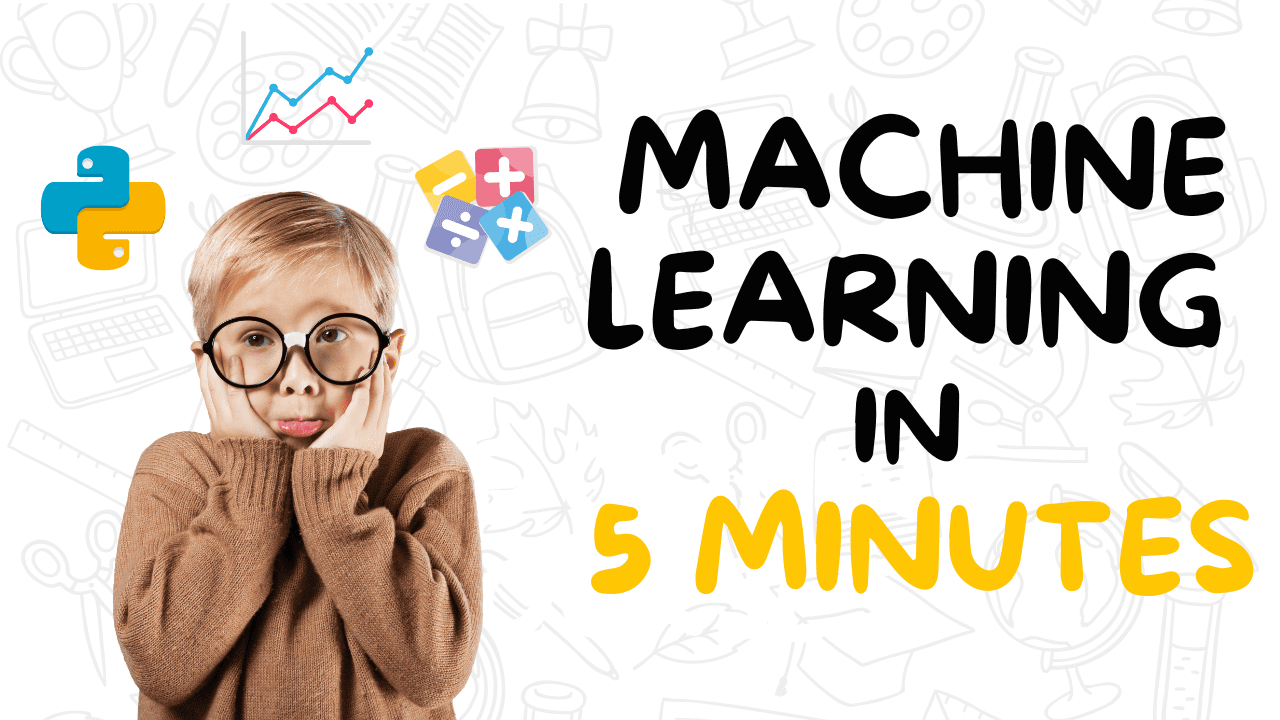“`
The resulting dashboard from typical traffic data
In this article, I’ll explain how I built a dashboard to visualize the traffic data for some documentation I maintain as a technical writer. I have few design skills and limited Python experience, so needed a simple, low-code approach to show the impact and usage of the documentation I maintain. This turned out to be an open-source solution: Vizro as a template for a low-code dashboard, and Vizro-AI to build the individual charts with generative AI.
TL;DR?
If you want to jump right in, you can find the Jupyter Notebook code for the dashboard in my GitHub repo.
A Read the Docs dashboard project
If, like me, you manage an open-source docs project with Read the Docs (RTD), you have probably discovered that you can download the last 90 days’ worth of traffic data in CSV format from your project dashboard. The dashboard also displays a daily pageview totals chart, like the one below.
For additional visual output, you could harness Google Analytics (GA). However, some projects prefer not to use GA because its compliance with the General Data Protection Regulation (GDPR) is seen as controversial, particularly in the European Union (EU).
Get the code and data
Just a note that in the example below I’ve used a set of fake CSV traffic data that I generated, with help from OpenAI, to keep the traffic to our project private. The fake data has the same fields as genuine RTD data so you can download and use the dashboard with the data downloaded from your RTD dashboard.
To run through the example yourself, you’ll need my fake data (or your own download) and the Jupyter Notebook code, stored in my GitHub repo. It’s simple to step through at a basic level, but a more advanced user can extend it. Please let me know if you do create an enhanced version!
Set up Vizro-AI
Before running the Notebook code, you need to set up Vizro-AI inside a virtual environment with Python 3.9 or later. Install the package with pip install vizro_ai.
Next, you need an API key to access OpenAI. If you don’t already have an account, create one, and buy some credits to use a model since you cannot use the free version. Generate an API key and add it to your environment so the code you write in the next step can access it to successfully call OpenAI. There are some straightforward instructions in the OpenAI docs, and the process is also covered in the Vizro-AI LLM setup guide.
Build a chart
At this point you can open a Jupyter Notebook to make your first chart, or just open the Notebook from my repo to step through the code I created, and load your RTD data (or the fake data I’ve provided) into a pandas DataFrame, named df in the code below.
The following code shows how to submit a request to Vizro-AI to build a chart that resembles the chart in the Read the Docs project dashboard, showing views by date, but splitting the data into two traces, for the stable and latest versions of the documentation:
“Combine rows of Views for each Date for latest and stable Version. Draw a smoothed line graph comparing Views per Date for latest and stable.”
Vizro-AI passes the natural language query “Combine rows of Views for each Date for latest and stable Version. Draw a line graph comparing Views per Date for latest and stable” and the dataframe to the model. Note that in the example above, I’ve specified a gpt-4 model. Vizro-AI will default to use gpt-3.5-turbo because it offers a lower price point and higher speed for providing answers, but it does not offer the most sophisticated charting, so I opted to make an explicit request to use a gpt-4 model.
The chart output will depend on your data, and on the output received from OpenAI at the time the query was submitted. The parameter explain=True requests that Vizro-AI explains how the resulting chart was obtained, and the explanation is shown as output in the Jupyter Notebook, along with the chart which is displayed by the show() command.
Insights section returned from the call to plot() with instructions “Combine rows of Views for each Date for latest and stable Version. Draw a smoothed line graph comparing Views per Date for latest and stable.”
The chart returned looks as follows:

Build more charts
I created some additional charts to further illustrate the traffic to our documentation, as follows:
“Collate rows of data for Path where Version==stable. Create a horizontal bar chart describing the total Views for the top 5 pages. Add the numbers to each bar and title ‘Total views for top 5 stable pages’. Decrease font size of marks” and “Collate rows of data for Path where Version==stable. Create a line graph for the total Views per Date for the top 5 Paths”
Vizro-AI has done the heavy lifting for me by generating the code to manipulate the data and generate a set of charts, which are useful in themselves . More useful still would be to group them together in combination to make a complete dashboard.
Create a Vizro dashboard
You can use Vizro in the same Jupyter Notebook as the Vizro-AI code above. Make sure to pip install vizro as the Vizro documentation describes. Here is some code for the skeleton of a simple dashboard without the chart generation:
The # TO DO section is where we add in each of the charts.
There are two options at this point:
- Use Vizro-AI to generate the charts each time the dashboard is generated
- Use the Python code that Vizro-AI returned to call directly to Plotly
The first option requires less code but will be slower to return, and more expensive, because it uses Vizro-AI, which calls OpenAI. The second option is faster but requires more code manipulation.
Here’s a cell containing the dashboard code that demonstrates the first option with functions that call through to Vizro-AI:
Here’s a slightly different version, which uses the second option to generate one of the charts:
You can download the Jupyter Notebook to try out the dashboard with your own Read the Docs data. It looks as follows with the fake data I supplied.
“`
Source link