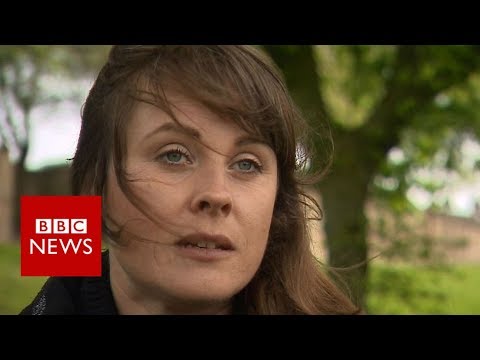Key Takeaways: How to Use Smartsheet for Project Management
Using Smartsheet for project management, you can set up different projects, manage tasks, collaborate with team members, and generate reports with ease. Smartsheet allows you to import project data from other tools like Microsoft Project, Google Sheets, Trello, and Microsoft Excel. The @ mentions and direct comments in each column make it easy to collaborate on specific tasks in different columns. You can control who has access to what data on your project sheets using the dynamic or custom views feature. If you’d like to know how to use Smartsheet for project management, you’re in the right place. Smartsheet is a flexible and intuitive cloud-based project management tool. It offers multiple capabilities and gives you access to grid, Gantt chart, kanban, and calendar views to keep track of tasks and milestones. In this article, you’ll learn some advanced tips and tricks that will help you manage complex projects with ease. Though Smartsheet isn’t on our best project management software list, it’s a solid tool. If you’re handling multiple projects, keep reading to see how Smartsheet can help you streamline workflows through formulas, automation, and more.
How to Use Smartsheet for Project Management Efficiently
With Smartsheet project management, you can create projects, manage tasks, collaborate with team members, and generate project reports. Our comprehensive review of Smartsheet will give you more insights on features and pricing. In this section, we’ll dig a little deeper and show you everything from project creation to assigning tasks and resource management.
Setting Up Projects in Smartsheet
Let’s start with creating a new project from scratch. You can decide to manually create the project or use the prebuilt Smartsheet templates for ease of work.
Create an Account
Go to the Smartsheet website and click on “try Smartsheet for free.” Sign Up Using Your Email Address
Add your email address to create your Smartsheet account and get a 30-day free trial. Click “continue.” You’ll get an email request to confirm your email address. Click “confirm email” to access your new Smartsheet account.
Complete Your Profile
You’ve successfully created your account. You can now complete your profile or choose to do it later.
Import Data From Other Apps Into Smartsheet
Smartsheet lets you import projects from other tools like Microsoft Project, Google Sheets, Trello, and Microsoft Excel. To do this, click on the folder tab on the home screen. You’ll see the “workspaces” tab where the sheets you’ll create will be listed. Click on the “create” button, and you’ll choose the platforms from which you want to import project data.
Structure Project Hierarchy
Hierarchy is used to show how different tasks relate to each other. In Smartsheet, it consists of parent rows and child rows, otherwise known as tasks and subtasks. You can add new rows to each parent task, and it’ll automatically become a subtask. Outdent a subtask to separate it from the parent row.
Use Smartsheet Templates
Use Smartsheet’s prebuilt sheets, reports, and dashboards to get started with your first project and save time. Click the “+” button on your account’s homepage and choose the template that best suits your specific project. If you’re still learning how to use a Gantt chart, these templates will help you perfect the skill.
Managing Tasks With Smartsheet
Smartsheet offers grid, kanban board, calendar, and Gantt view options. Even though there are fewer views compared to monday.com, they’re sufficient for the average project manager. You can track tasks after assigning them to the right people and also track the time spent on each task. You can switch between different project views at any time. Smartsheet also allows you to set up dependencies, which can help ensure every milestone is delivered on time. You can do this by creating subtasks within the main tasks of your project. The parent rows should be the high-level tasks of your project. You can make a child row by using the indent feature at the top of your sheet. Setting up dependencies for tasks helps your team deliver milestones on time.
Collaborating With Smartsheet
Once you’ve created your dashboard, worksheet, or template, you can share it with your colleagues and clients using the “share” option on the Smartsheet platform. Your collaborators will be able to see the latest version of your work in real-time. Integrations with apps like Slack and Microsoft Teams keep everyone updated with the latest communications. Add comments directly to your project sheet by clicking on the conversation icon on each row. You can then use @ mentions to draw the attention of specific teammates to your comment. What’s more, @ mentions also reflect in your email inbox to make sure you don’t miss anything. This is an optional setting that you can switch off at any time. Smartsheet’s conversation icon lets you communicate with your team more easily through @mentions.
Reporting and Dashboards
The reports feature is a powerful tool that helps you make data-driven decisions. With it, you can pull data and key information from multiple sheets into one overview. You can create customizable dashboards and decide what to include in the final report. Smartsheet reports are bidirectional, so they automatically update any time a change is made to the sheets or the report. Generate reports on Smartsheet and consolidate data from several sheets into one customizable dashboard.
Advanced Tips and Tricks
At this point, you’ve mastered the basics of how to use Smartsheet for project management. Now we’ll share a few advanced tips and tricks to ensure you’re making the most of the platform. Read on to find out how to create keyboard shortcuts, use formulas, create custom views, and develop automations and workflows.
Keyboard Shortcuts
Smartsheet allows you to use the basic keyboard shortcuts such as “Ctrl+C” or “Ctrl+V.” However, there are more specific Smartsheet keyboard shortcuts. For instance, instead of rewriting the formula for each cell of a sheet, use “Ctrl+D” to copy a formula to all the cells in a column. “Ctrl+F” helps you quickly search for items on the sheet. “Ctrl+G” takes you to a specific row. Mac users should use Command instead of Control for all these operations.
Formulas
There are several spreadsheet formulas that apply to Smartsheet. However, there are a few that are unique to the platform. For example, when using hierarchy in your sheet, use the “children” function to automatically apply changes to your parent row. To master other Smartsheet formulas, check out its functions list. It’s a major time saver.
Custom Views
Creating dynamic views on Smartsheet lets you maintain confidentiality and control of your data. Process owners can choose which columns to make visible to whom and how each view is filtered.
Automations and Workflows
Automated workflows are made up of a trigger, a condition, and an action. The trigger tells Smartsheet when the automation should run. The condition specifies to which rows in your process sheet the automation applies. The action is the expected result. Automating manual tasks accelerates team execution and saves time by eliminating repetitive tasks.
Final Thoughts
Smartsheet is an intuitive project management tool with multiple views, including a kanban board, calendar view, grid views, and a Gantt chart. Its automated workflows, keyboard shortcuts, custom views, and formulas help you maintain control of data while saving time. You can manage resources, tasks, collaborate with team members, and generate reports with a few simple clicks. What makes Smartsheet your go-to for project management? Do you use it to manage simple or complex projects? What has been your greatest challenge when working with Smartsheet? Let us know in the comments below. Thank you for reading.
FAQ: Smartsheet for Project Management
Is Smartsheet Good for Project Management?
Yes, Smartsheet is good for project management because it offers several views, easy collaboration, and effective task management. It also allows you to control access to data and run reports from multiple sheets on one dashboard.
How Is Smartsheet Used in Project Management?
Smartsheet is used in project management for planning, resource allocation, task tracking, and timeline monitoring.
How Do I Create a Project Plan in Smartsheet?
To create a project plan in Smartsheet, click on the “sheet” option in the folder icon to create a new sheet. You can then choose to use one of Smartsheet’s pre-built templates or create your plan from scratch.
Source link