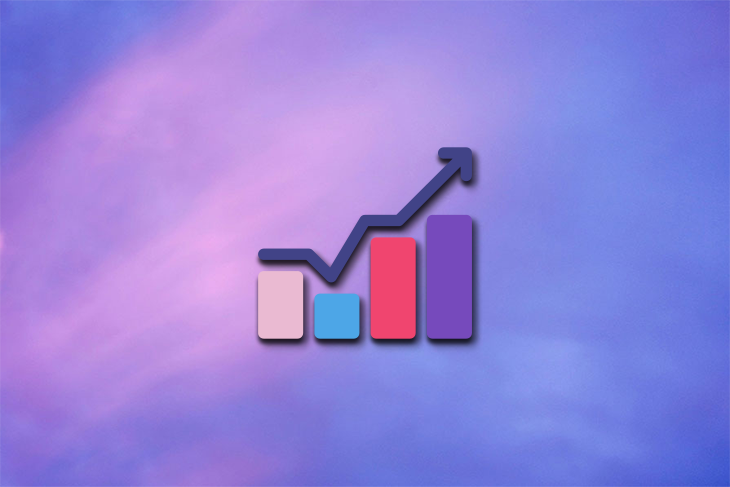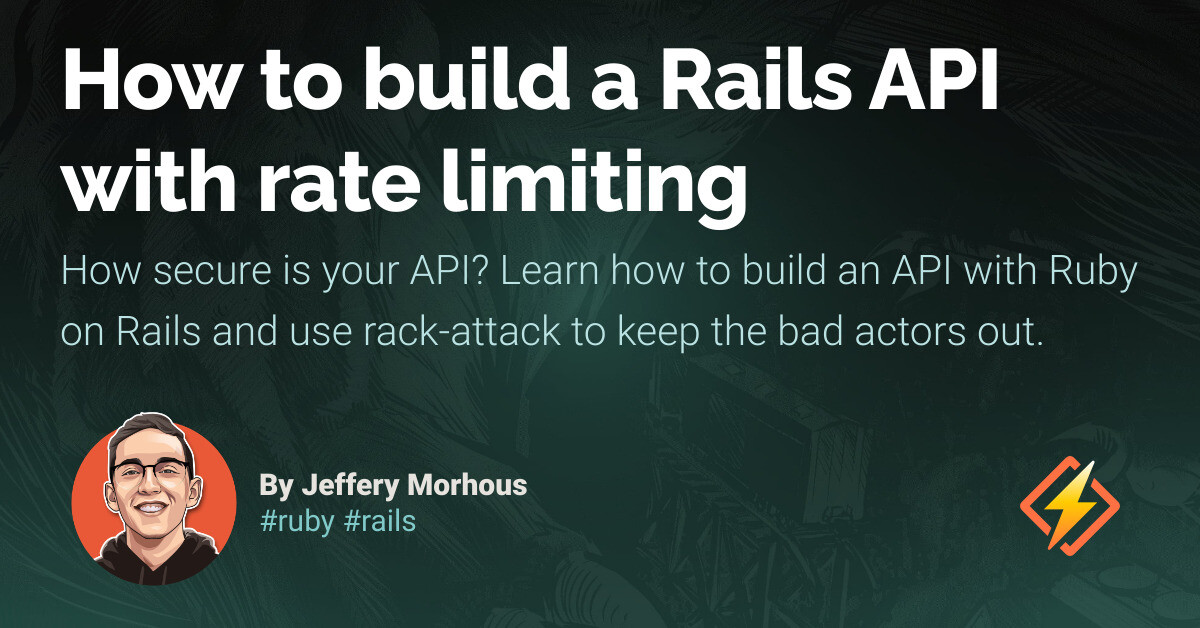Creating a table in Figma can be a challenging task for designers due to the lack of a standardized approach. Many designers end up manually creating tables cell by cell, resulting in inconsistent formatting and inefficient workflows. This can negatively impact the user experience and waste resources. However, when done correctly, table creation in Figma can be streamlined and powerful. In this tutorial, we will guide you step-by-step on how to create a table in Figma and customize it to enhance the user experience. We have also provided a Figma table template that you can download from the Figma Community to follow along with the tutorial. To begin, create a new Figma file by clicking on the blue + Design file button in the top right corner. Rename the file and the page to keep your workspace organized. Next, use the Frame tool, located third from the left in the top header, to create a new frame for the table container. You can click and drag on the canvas or single-click to create a default 100-pixel by 100-pixel square frame. Figma offers a list of frame dimensions to choose from, or you can use auto layout settings to resize the table later. Now, let’s create the base cell component for the table. Insert a frame onto the canvas with a fixed width of 200 pixels and a fixed height of 40 pixels. Set the background fill color to white for a clean look. You can apply different background colors to cell variations if needed. With the cell selected, add auto layout from the Design tab on the right panel. Set the padding for the frame to create consistent spacing across all cells. Align the content left vertically within the cell. Add borders to the cells using the Stroke settings. Choose a light grey color for the fill and set the stroke to Inside. Customize the stroke for each side of the frame. Create copies of the cell component to apply different borders for each variation. To populate the cells with content, create component variants for different content types such as text, numeric, icon, input field, or a combination. Use the Text tool to add placeholder text to the base cell and set the horizontal resizing to Fill container. Right-click on the cell and select Create component to turn it into a component. Create variants for numeric cells, cells with icons and text, input fields, and cells with icons only. Add the respective components to the base cell component. Now you can easily switch between different content types. With these steps, you can create a table in Figma with consistent formatting and efficient workflows.
Source link