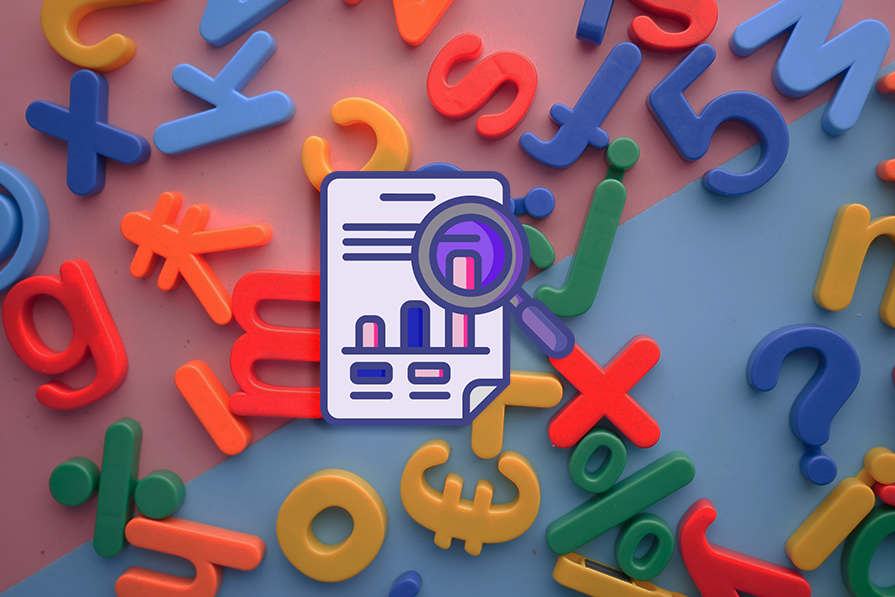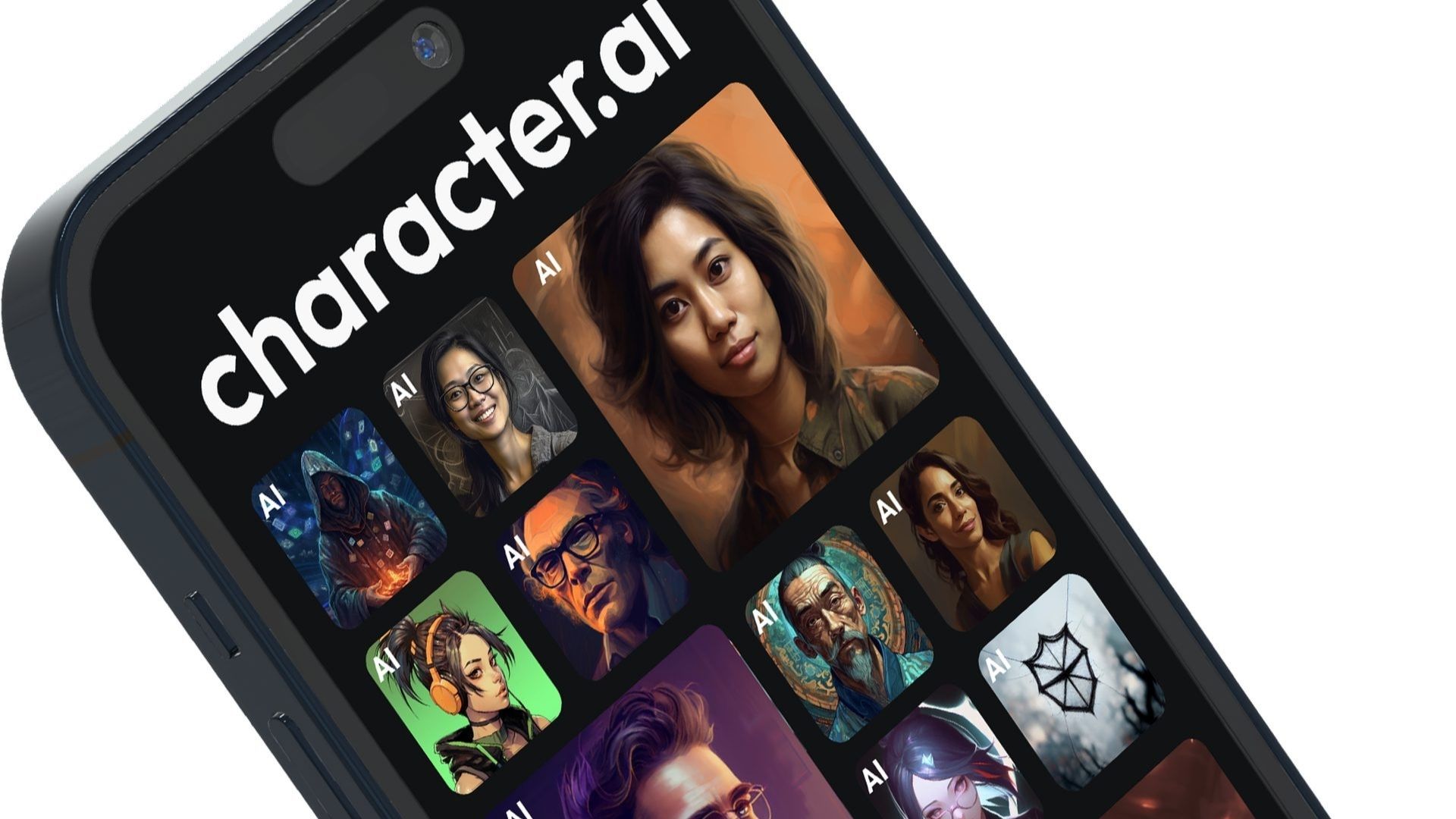Google recently introduced the updated Titan Security Keys, which can function as a multifactor authenticator and store passkeys to replace passwords. Initially, the keys were only used for multifactor authentication, but they now support passkey functionality. These security keys are physical devices that can be attached to a keyring and easily carried around. Many people find them more convenient to use and keep track of compared to passwords and authenticator apps.
There are two ways to use Google’s Titan Security Keys. First, they can be used as an additional security factor, where account sign-in requires a username, password, and security key confirmation. For example, these keys can be used to enroll a Google account in Google’s Advanced Protection Program, which relies on the keys for authentication. Alternatively, the Titan Security Keys can be used as a passkey to replace password entry. In this case, a securely stored token is created and saved to the security key, and users can access their accounts by entering their username and confirming with the key, eliminating the need for a password. According to Google, each Titan Security Key can store more than 250 unique passkeys.
There are two versions of the Titan Security Keys available: USB-C/NFC for modern USB-C ports and USB-A/NFC for USB-A ports found on older computers. To get started with a Titan Security Key and your Google account, follow these steps:
1. Go to g.co/titansecuritykey/help and select “Use A Security Key For 2-Step Verification.”
2. Choose “Enroll Your Security Key” and sign in to your Google account if prompted.
3. Select “+ Add Security Key” and insert your key. Touch the button or fingerprint sensor on the key.
4. Review and select “Allow” to give the site access to your security key’s make and model.
5. Enter a name for your key (up to 20 characters) and select “Next.”
6. Review the confirmation that your Security Key is added and active for your Google account.
7. Review the instructions for using the NFC or USB feature of your security key and select “Next.”
Your security key is now set up and ready to use for two-step verification with your Google account. You can add the Titan Security Key to multiple accounts and use it with various other accounts that support security keys for multifactor authentication.
If you prefer, you can also use a Titan Security Key as a passkey for your Google or Google Workspace account. To do this, go to g.co/passkeys, click “Get Passkeys,” sign in if prompted, select “+ Create A Passkey,” and follow the steps provided. This allows you to use the security key along with a fingerprint, facial recognition, or PIN code to sign in to your account. The Titan Security Key can also be used as a passkey for other sites that support passkeys.
Source link