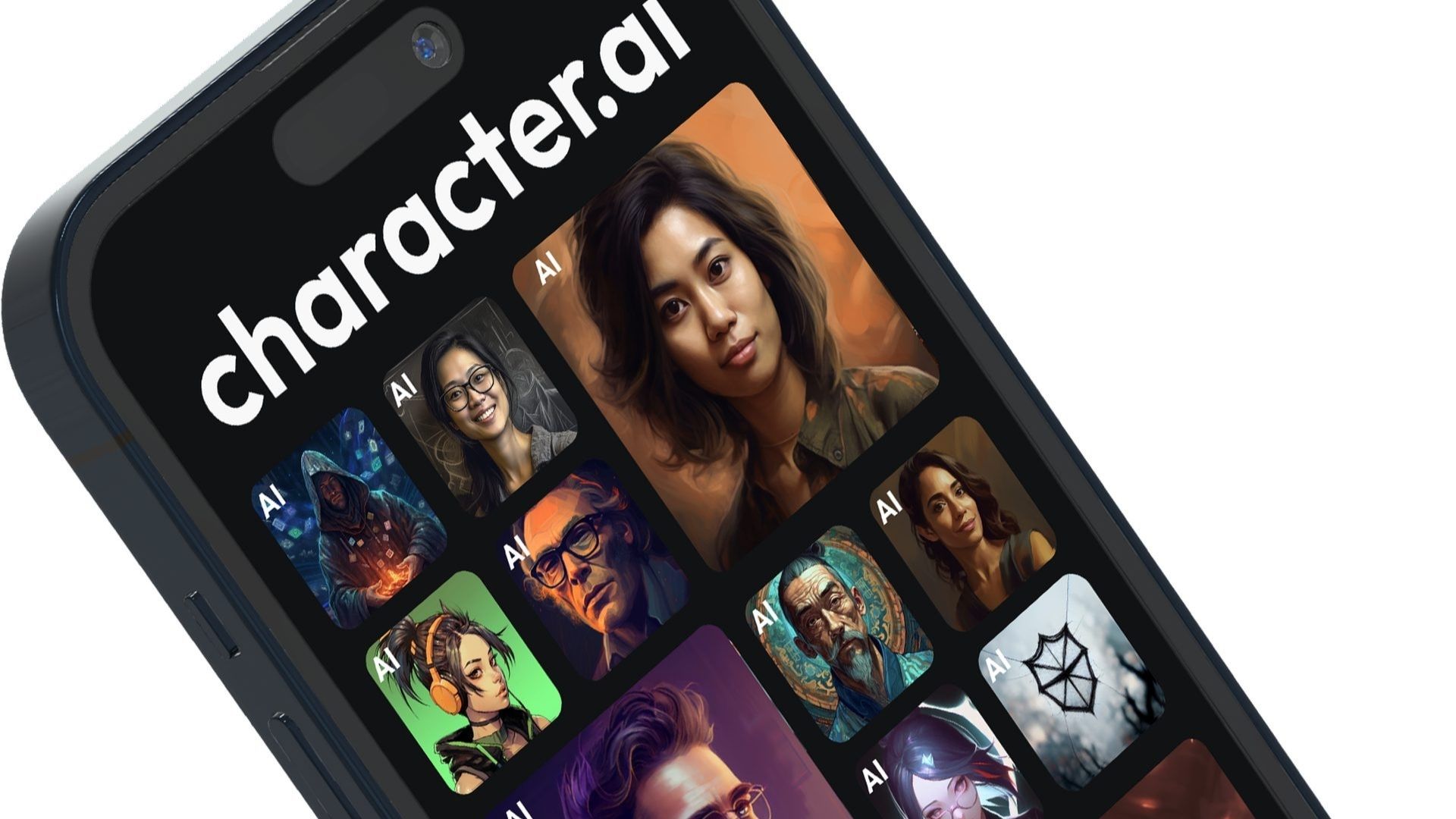In the ever-evolving world of data management, Snowflake is at the forefront of empowering our customers to make informed decisions about data while ensuring cost efficiency and control. Admins know that managing and optimizing platform costs can be a complex and time-consuming task. To help them more intuitively understand, control, and optimize spend from one centralized place, Snowflake is introducing the new Cost Management Interface (private preview).
The Cost Management Interface offers a single location in Snowflake for admins to gain visibility into cost and price-performance metrics, take control of spending through setting Budgets and Resource Monitors, and discover out-of-the-box insights for optimizing Snowflake consumption.
Gain granular visibility into account usage and spend
The Cost Management Interface in Snowsight has an Account overview that provides a comprehensive look at account-level consumption and spend, including dollars and credits spent over a specified time period, average daily spend, top warehouses by cost, the most expensive queries etc.. The trend in “credits per 100 jobs” graphic below further highlights how the effective value of a Snowflake credit changes over time.
Administrators can dive deeper into any of these metrics, view more details about objects sorted by usage or credits, and examine the underlying SQL scripts generating these insights. Snowflake’s commitment to transparency is evident, as the Cost Management Interface in Snowsight even allows you to customize the SQL scripts for your own dashboards.

Configure controls in one place to avoid surprises
Snowflake’s commitment to enhancing cost management continues with the introduction of Budgets in public preview on AWS. Both Budgets and Resource Monitors will be accessible via the Cost Management Interface, allowing admins to control Snowflake spend from one place for a more seamless user experience.
Budgets allow admins to set spend controls at an account level or drill down to more granular levels for a fixed calendar month that resets on the first day of the month. With just a few clicks in Snowsight, you can specify a monthly credit budget and add the email address for notifications to be sent in case of budget violations. The Budgets feature extrapolates the credits you’ve set on a daily level, ensuring you’re notified immediately if there’s a violation – even if only for a single day.
Setting up an account-level Budget is quick and easy – if you’re a private preview customer for the Cost Management Interface, go to Admin > Cost Management > Budgets (preview) in Snowsight and simply fill out a target spending limit based on your current and projected usage. If you’re not a private preview customer of the Cost Management Interface, go to Admin > Usage > Budgets (preview). To help you get started with what spending limit to set, we provide you with some guidance on what your credit spend has been for the past three months and an estimate of what your current spend might be (in case you are activating the account level Budget in the middle of the month).

Once you have set a spending limit and provided an email address for the account level Budget, you will notice the graph below. The black dotted line is the extrapolated spend limit trend line from the beginning of the month to the end. This is used as the daily spend threshold to determine if your current usage will exceed what you have budgeted, thereby enabling a proactive alert. The blue bars are the cumulative actual observed spend within that account, and the gray bars are the cumulative forecast of your spend for the rest of the month, based on the actual observed spend up to that day. Right below the chart, you can see the list of resources that the budget is monitoring within that account.

You can even create a custom Budget by grouping a set of compute resources within an account that corresponds to a department, function, business unit or workload. The custom Budget monitors the credit spend for certain resources and proactively sends alerts if you are about to overshoot the prescribed spending limit. From the example above, you can set up a custom Budget called Retail, by clicking the + sign on the top right-hand corner. Once you set it up, this Budget will monitor the resources that you have assigned to it (here it’s the PD_BUDGET warehouse and the BUDGET_DB database), and notify you if the credit usage from these two resources exceeds the limit.

Take action on recommendations to optimize spend
The Cost Management Interface doesn’t stop at providing visibility and control, it also guides you toward optimization. Cost Insights (which will be available for private preview soon) in the Account Overview provides ideas about valuable actions you can take to reduce unintended costs. These insights are ordered with those that have the most significant cost savings impact listed at the top.
The post Better Manage and Optimize Your Snowflake Spend In One Place With the New Cost Management Interface appeared first on Snowflake.