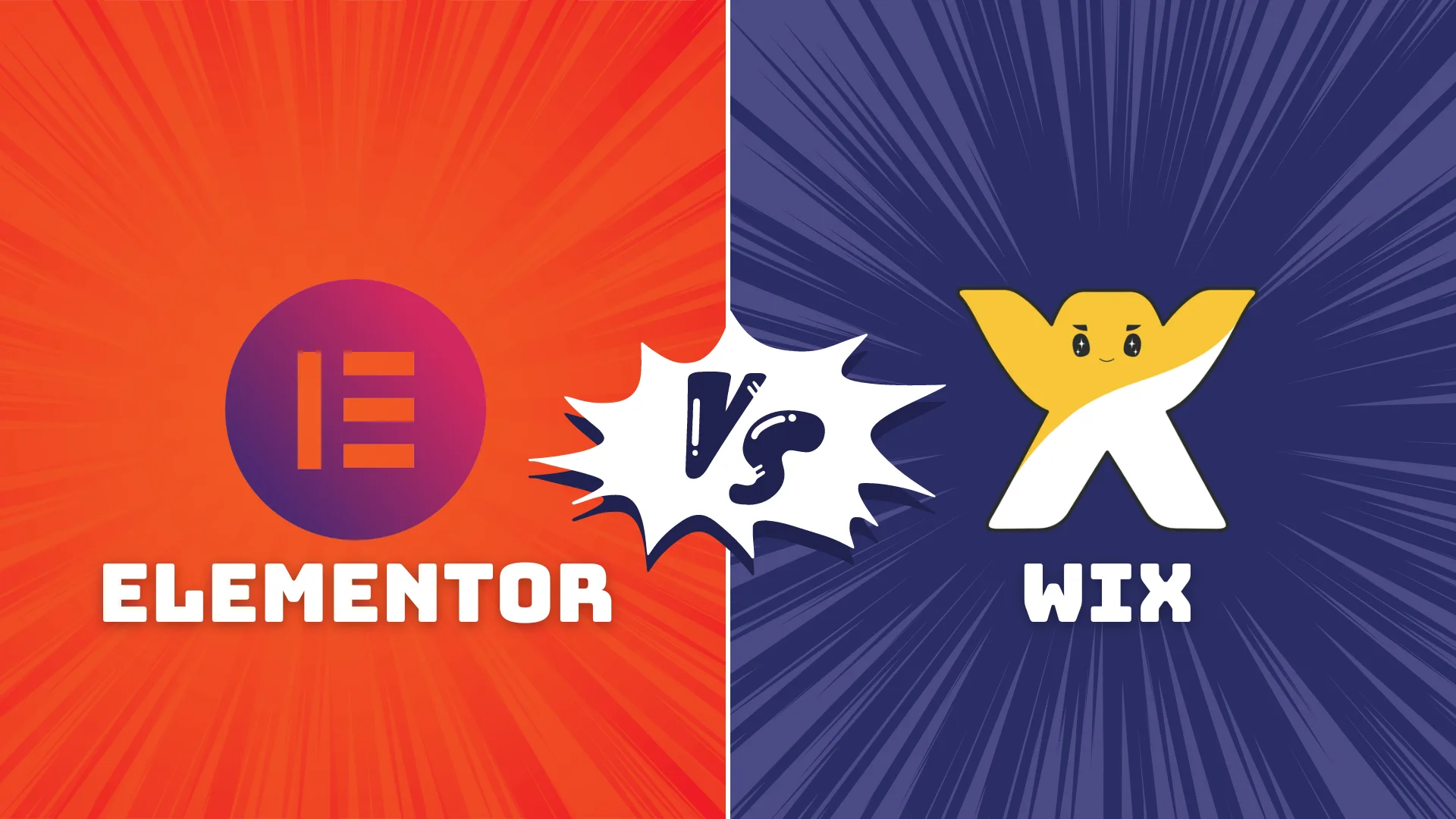When you‘re just getting started with making a website, I know that the process of learning how to use WordPress can feel overwhelming. We’ve all been there, so you’re certainly not alone. While WordPress does have a bit of a learning curve, I still think it‘s something that anyone can use to build a website — even people who have never done so before. That’s why WordPress is, by far, the most popular way to make a website. To make the process as painless as possible, all you need is the right knowledge, which is what we‘ve created this post for. Below, I’ll take you step-by-step through how to use WordPress to build your very own website.
What is WordPress? WordPress is a content management system (CMS) that allows you to host and build websites. WordPress contains plugin architecture and a template system, so you can customize any website to fit your business, blog, portfolio, or online store. I‘ll cover everything that you need to build your own WordPress site, starting from zero and working up to adding your own content and plugins. Beyond the step-by-step guide, I’ll also share a list of tips and tricks to remember while working with WordPress. But first, let’s answer the question most people have when they begin thinking about their new WordPress website: What is the difference between WordPress.org and WordPress.com?
WordPress.org vs. WordPress.com The difference between WordPress.org and WordPress.com has to do with who is actually hosting your website. When you use the WordPress.org software (AKA “self-hosted WordPress”), you host your own website or blog using a third-party hosting provider. You’ll need to purchase web hosting and a domain name, install the WordPress software on your hosting, and then manage your site going forward. While most web hosting services give you a lot of tools to make this easier, it’s still a more hands-on experience than WordPress.com. WordPress.com offers to host your website for you, more like a software-as-a-service tool (SaaS). You also don’t need to download any software or manage a server. You can either use a WordPress.com subdomain for free (e.g. yoursite.wordpress.com), or you can pay to use your own custom domain name (e.g., yoursite.com), which I think is a better approach for most websites.
How to Choose Between WordPress.org or WordPress.com You may be wondering whether WordPress.org or WordPress.com would be a better fit. Let’s review a few more of the pros and cons that come with both options, so you can make an informed decision. WordPress.org is ideal if you want full power over customizing and controlling your website. However, there is more responsibility that comes with managing a WordPress.org website. You have to purchase and set up your own domain name, upload and install plugins and a theme, update your website’s software, and maintain your website’s security. WordPress.org is free to use, but you have to pay for everything else that goes into having a website. I think that WordPress.org is still definitely something that a non-technical user can handle, but it’s still not as easy as WordPress.com. WordPress.com is preferable if you’re looking for an all-in-one option that has most of the hard work done for you. You’ll never need to manage your server, pay for your hosting, or buy a domain. There are also a number of customization options that come with a WordPress.com plan to help you make your website look the way you want it to. WordPress.com has a free and paid version. If you stick with the free version, you can’t upload any custom themes or plugins, and you will have a WordPress subdomain. I think this makes the free plan unsuitable for most serious websites. If you want to use your own custom domain name and install your own WordPress themes and plugins, you’ll need to pay for at least the WordPress.com Creator plan, which costs $40 per month (or $25 per month if you pay annually).
WordPress for Beginners: How to Use WordPress There are a number of ways for you to create your dream website with WordPress. Users generally find the software easy to use, but I know that getting started can be understandably intimidating if you’re completely new to the process. That’s why we have built this “WordPress for Beginners” guide. Want a quick introduction before you dive deep? Check out this helpful video: For even more resources, I’ve also compiled some of the best websites for learning about WordPress — these can be incredibly valuable sources of information as you start your journey.
How to Build a WordPress Website Select a WordPress plan (WordPress.com only). Set up your domain name and hosting provider. Install WordPress. Choose your theme. Add posts and pages to your website. Customize your website. Install plugins. Optimize your website to increase page speed. Get inspired from WordPress website examples. Here’s how you can create your own WordPress site using either WordPress.org or WordPress.com.
1. Select a WordPress plan (WordPress.com only). To start, you’ll need to choose whether you’re using WordPress.org (AKA self-hosted WordPress) or WordPress.com. If you want to use WordPress.org, you can skip ahead to the next step. If you want to use WordPress.com, you’ll have to choose between the five preset plans that WordPress.com offers. Image Source Again, I think that most people who are looking to make a serious website should choose at least the Creator plan. You’ll need this plan to install your own custom themes and plugins, which are some of the best parts of WordPress. However, if you don’t think you’ll need any custom themes or plugins, I think the Starter plan is also fine, as it lets you use your own custom domain name and removes the WordPress.com ads.
2. Set up your domain name and hosting provider (WordPress.org). If you’d rather use WordPress.org than WordPress.com, you’ll need to choose your hosting provider and set up your domain name before you can start building your WordPress website. Before we talk about how to complete those tasks, I think that it’s important to discuss the difference between your domain name and hosting provider. Think about your domain name as your website’s home address — it’s how your visitors are able to locate your website on the Internet. Your domain name will look something like this: www.example.com. For example, our domain name is hubspot.com. Your hosting provider is like your house — it’s where your website files are actually stored. Without a hosting provider, your site wouldn’t have space on a server to “live.” Some of the best WordPress hosting providers include WP Engine, Bluehost, Rocket.net, and Kinsta. Image Source How to Pick Domain and Hosting Providers Again, WordPress.org requires you to purchase your own domain and find a third-party hosting provider for your website. WordPress.com allows you to decide whether or not you want a custom domain depending on the plan you choose, but it takes care of the hosting for you. Your hosting provider is important because it impacts your website’s speed, security, and reliability. There are hundreds of providers to choose from, which is why we put together a list of the best WordPress hosting providers to help you decide what will work best for you. All of these providers meet WordPress’s three basic hosting requirements: PHP version 7.4 or greater MySQL version 5.7 or greater OR MariaDB version 10.4 or greater. HTTPS support When considering hosting providers for your WordPress site, make sure they meet all of the above criteria. For domain names, getting one is as easy as searching and purchasing one through your domain registrar of choice. Many web hosts also offer their own domain registration services, and some will even give you a free domain name for the first year. If you are new to WordPress but have already purchased and created a domain name elsewhere, no problem — you’ll have the option to transfer or map it to your WordPress website. For the sake of this guide, let’s assume you do not yet have a domain or hosting provider. Here’s how to start creating your website with the popular hosting service Bluehost. First, head to Bluehost’s WordPress hosting page and click View Plans. Image Source From here, you’ll be taken to Bluehost’s pricing page to choose from four plans. Image Source I recommend using the Choice Plus plan if it fits your budget, …
Source link