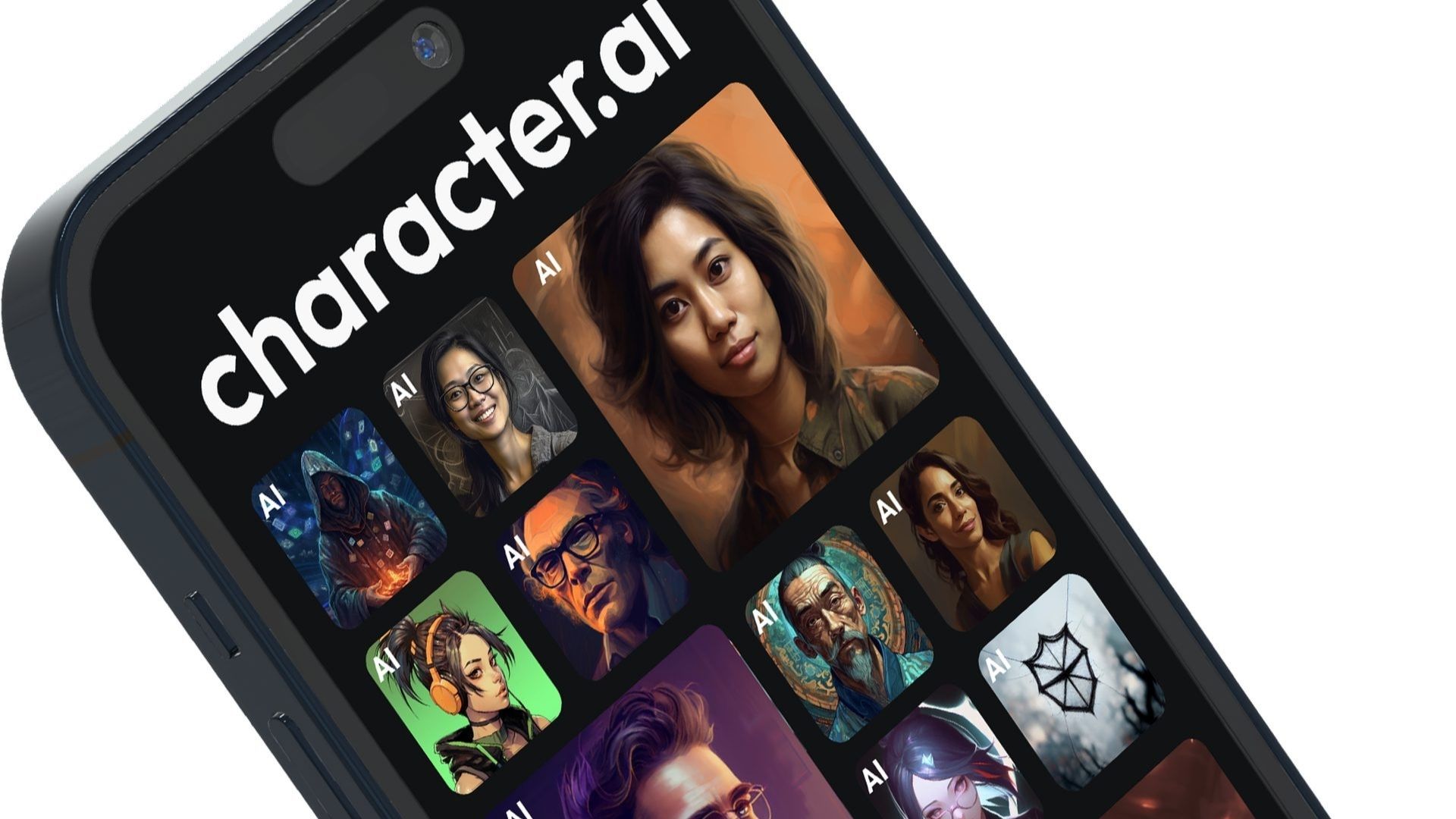Google Analytics 4 (GA4) officially replaced Universal Analytics in July 2023, and the transition was not smooth. If you did not switch to the new Google Analytics, your analytics data stopped processing. If you are unsure about the transition or need best practices to get your analytics up and running, we can help.
1. Understanding GA4’s Analytics Evolution
Google has changed many of the definitions used in its calculations, resulting in discrepancies compared to what you used to see in your dashboards. You can no longer adjust a set of rules to fine-tune data analysis. Instead, there are three types of streams – web, iOS app, and Android app – without filtering options. Filtering options have been moved to the Explore reports. This change allows for easier tracking of user sessions across devices. Some metrics may sound familiar but deliver different results. For example, GA4 primarily tracks Active Users instead of Total Users. This can result in discrepancies in pageviews, user data, and session data.
2. Creating Your GA4 Property
If you have not used Universal Analytics before and want to set up a new GA4 property, the process is straightforward. In the admin panel, click on the plus button and choose Create Property. Input your basic data like time zone and currency, and configure your web data stream. GA4 comes with optimized reports, and you can toggle off individual ones you do not need during setup. You will receive a measurement ID to complete the setup in your backend.
3. Upgrading From Universal Analytics to GA4
If you have used Universal Analytics in the past, you need to create a new property for GA4. The old property will remain in your dashboard but stop gathering data. You will see a banner notifying you of the mandatory upgrade to GA4. Click on the banner or go through the admin settings to access the GA4 Setup Assistant. The assistant guides you through the migration process by creating a new GA4 property or carrying over adjustments. To gather data from your website, enter details about your existing Google Tag or add a new one in your website’s backend. Google will provide you with another setup assistant to complete your migration.
4. Implementing GA4 Data Tracking on Your Website
GA4 requires code to communicate with your website’s backend. You can use Google Tag Manager (GTM) or go around GTM for basic GA4 events. To link GTM to GA4, paste your measurement ID into GTM after creating a new GA4 Configuration. Use “All Pages” as the trigger to gather data on all your traffic. For basic GA4 events without GTM, use custom events within your property’s data settings. Thoroughly test every new tag in the preview console before using it on your live website.
5. Validating Your Setup With DebugView
For troubleshooting and maintenance, use DebugView to view logs about individual tags, including timelines and device information. DebugView shows sessions with DebugView enabled, which requires the Chrome extension for Google Analytics Debugger or entering preview mode through GTM. Access DebugView within your GA4 settings to inspect your current setup before going live with a new tag.
6. Enhancing Campaign Tracking by Linking GA4 With Google Ads
Link Google Ads to GA4 to see individual ad campaigns within reports and enhance remarketing strategies based on attribution reports. Click one button to link the GA4 account from within your Google Ads account. Import conversions into GA4 and add audiences to campaigns or ad groups.
7. Integrating GA4 With Google Search Console
Integrate GA4 with Google Search Console (GSC) to expand analytics beyond GA4. Add the integration with GSC from the admin console, ensuring verification as an owner in GSC. Choose the property to add and link the data stream you want to connect to GSC. Acquisition overview reports will show Google organic search traffic and organic search queries.
8. Streamlining Data Accuracy and Management
Filtering out internal traffic and unwanted referral traffic has been moved to the data stream’s settings. Configure tag settings within your web data stream to define internal traffic parameters. Define data filters in the admin settings that refer back to the defined parameters. To filter unwanted referral traffic, configure tag settings under the web stream, and select “List unwanted referrals.”
9. Exploiting Advanced Event Tracking for Deeper Insights
GA4 offers automatic conversion tracking options for essential user engagements. For advanced setups, explore attribution settings to include rules or algorithms in the conversion count.
Source link